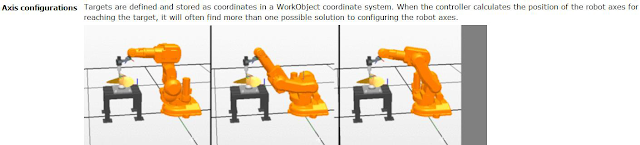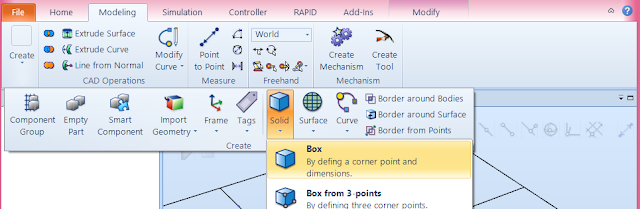This guide/manual explains step-by-step the most common functionalities of RobotStudio.
by
Pedro Neto
Department of Mechanical Engineering (POLO II), University of Coimbra
3030-788 Coimbra, Portugal
Email: pedro.neto@dem.uc.pt
January 2014
Contents
1. INTRODUCTION ......................................................................................................... 1
2. MODULE I .................................................................................................................... 2
2.1. Robotic arms and positioning ................................................................................. 3
2.2. Controller ................................................................................................................ 7
2.3. Tools ..................................................................................................................... 10
2.4. Workobjects .......................................................................................................... 11
2.5. Targets .................................................................................................................. 13
2.6. Paths ...................................................................................................................... 21
2.7. Simulation ............................................................................................................. 23
3. MODULE II ................................................................................................................ 27
3.1. Importing geometries ............................................................................................ 27
3.2. Workobjects and targets ........................................................................................ 30
3.3. RAPID .................................................................................................................. 40
3.4. Time ...................................................................................................................... 44
3.5. Collisions .............................................................................................................. 45
3.6. Curves ................................................................................................................... 48
4. Teach pendant .............................................................................................................. 51
5. Mechanisms ................................................................................................................. 59
5.1. Conveyor ............................................................................................................... 59
5.2. Creating a station .................................................................................................. 62
1. INTRODUCTION
This guide contains the basic commands to start using ABB RobotStudio. It is divided in 4 modules in which each module is a different exercise. All the necessary procedures to create a given robot application are described, step-by-step. Several print screens from RobotStudio help to understand in a better way the process to operate RobotStudio and create robot programs off-line.
2. MODULE I
This is hoe RobotStudio looks like:
Here we can see the Help tab with all the necessary information about RobotStudio, RAPID language and the ABB teach pendant (FlexPendant).
The software options can be changed in options section:
2.1. Robotic arms and positioning
The first think to do is to create an empty station. This empty station only contains the working plane with a reference system (world reference system). So, we need to include a robotic arm in the station. Just go to ABB Library and select the desired robotic arm.
It is now possible to move (translations + rotations) the robot in the working space. In addition we can change the angle of each robot joint. To do that, just click on the robot model (see figure below the highlighted area on the left) and by clicking on the button move (highlighted in figure below) we can move the robot base with the mouse.
Ok, this is useful but we need accuracy when moving or rotating the robot:
There follows an explanation on how you can change the robot joint angles, just right click on the robot model (Layout tab) and select Mechanism Joint Jog.
2.2. Controller
It is time to include a controller into the system.
You can select a number of options for the controller, but for now, the default configuration is ok. So, just press, next, next and finish. Remember that this process may takes a little time until to obtain the green light (see figure below).
The 3 buttons highlighted in figure below are now active. This means that at this moment the virtual robot controller is ready to apply motion to the robotic arm.
We can call these functionalities in a different way:
Now, since we have a controller associated to the arm, if we want to move the robot base the software asks if we want to move the task frame associated to the base of the robot. The answer is yes.
2.3. Tools
Next step is to attach a tool to the robot wrist. It can be imported from the library, select for example a pre-defined tool named MyTool.
2.4. Workobjects
When we talk in robot programming the definition of a workobject is a subject of major importance. What is a workobject? Well, it is no more than a reference system and we define robot targets in relation to this reference system. In practice, this is very important for the calibration process between the virtual environment and the real environment with a real robot. Usually, the origin of a workobject is a point that can be easily defined, for example the corner of a table. Let’s create a workobject:
I tis now the time to define the target points that will be the base for the robot paths.
And the target point was created:
So, to fix this problem, we have to change the orientation of the tool:
Ok, now, by clicking on the targets we can see if the robot reaches or not that targets. If the robot do not reaches a target we have to change that target point (position or orientation) using the command Set Position or Rotate.
2.6. Paths
We can now connect the target points to create a working path for the robot.
And select MOVEL (straight line motion between targets)
After having created Path_10, drag the targets to Path_10 in a desired order.
The software is able to auto-configure this:
2.7. Simulation
It is time to simulate the robot program we create. First, synchronize with the robot controller (it is like to send all data to the robot controller).
Next, select what paths to simulate, in this case we only have Path_10.
After simulation, if we see that it is necessary to change something, a target for example, we can do that:
But after this, we have to synchronize again. Sometimes, during simulation is useful to see the angles of each joint of the robot:
Save the station in a normal way, or using the pack and go. This last option saves all the project in a folder, so that you can open it in another computer.
This module complements MODULE I with more functionalities provided by RobotStudio.
3.1. Importing geometries
In this case we will use not only a robot but also a table and a workpiece. So, RobotStudio allows to import CAD drawings in most of the CAD file formats. Having a drawing of a table, we can insert it into the RobotStudio simulation environment by pressing the button Import Geometry (note that the geometries have to be located in the folder C:\Users\xxxxx\Documents\RobotStudio\Geometry). Using the set position and rotate commands we can place the table in the scenario.
It is time to insert a tool and attach that tool to the robotic arm:
3.2. Workobjects and targets
Create a workobject by selecting its origin with the mouse:
Create a home position for the robot like in MODULE I.
I forgot to create a robot controller, so, we have to do this. The problem is that in the moment we created the workobject the controller was not defined, we have to associate such workobject to the controller. Just drag the workobject to inside the controller and answer yes.
Create target points with reference to workobject:
Now, we can see the tool placed on that target points:
We have to rotate it:
Like in MODULE I we can copy the orientations:
Check the reachability, in other words, check if the robot can reaches the selected points
If they are green it is time to create the paths like in MODULE I. After this the instructions can be modified if necessary:
And auto configurate:
Here a boring situation can happen. You can have some warnings on it, so that you have to change the orientation of each target until to achieve a good solution.
We can look to the robot axis to see what is the robot joint near the limit:
Synchronize, add Path_10 in simulation setup and simulate. To see the path line select the monitor functionality:
And simulate:
You can see that the TCP do not reaches the target points. This is because we are using a zone of 100. Select fine (synchronize again) and the robot will reaches that target points.
3.3. RAPID
And see the robot simulation and running code at the same time:
3.4. Time
In simulation tab select the watch to see how much time a robotic process takes in simulation:
Open the collision object and drag the tool to ObjectsA and the workpieces to ObjectsB. The software analyses collisions between objects type A and B.

3.6. Curves
4. TEACH PENDANT
ABB calls the teach pendant FlexPendant. RobotStudio provides us a virtual teach pendant. Include a robotic arm and controller and then call the Virtual FlexPendant.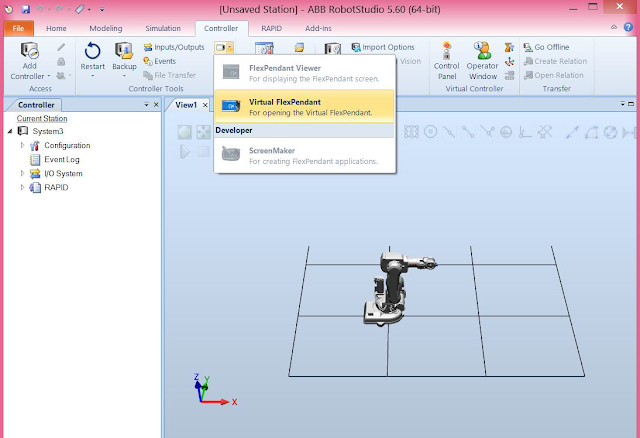
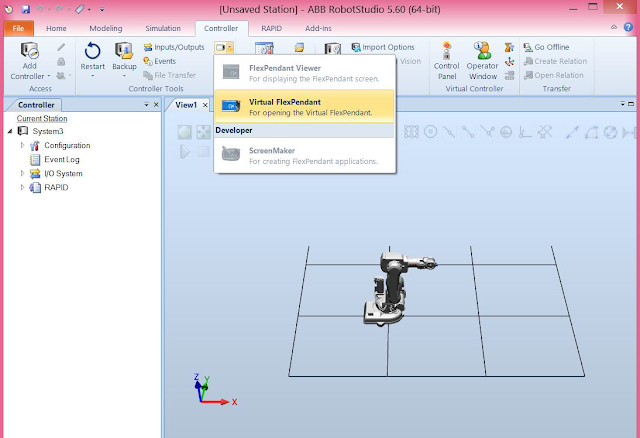
On the right you can see the virtual key to select the mode of operation. By default it is in automatic mode. To do something (move the virtual robot and create a robot program) change it to manual mode and select jogging: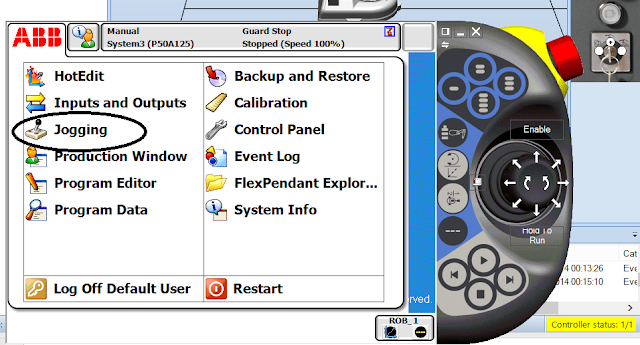
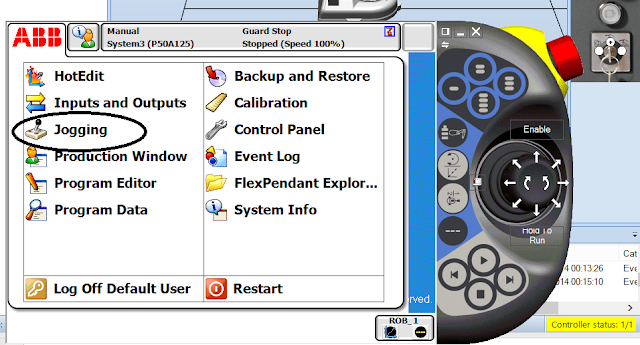
Backing to program edition, it is possible to create a motion command with the current pose of the robot: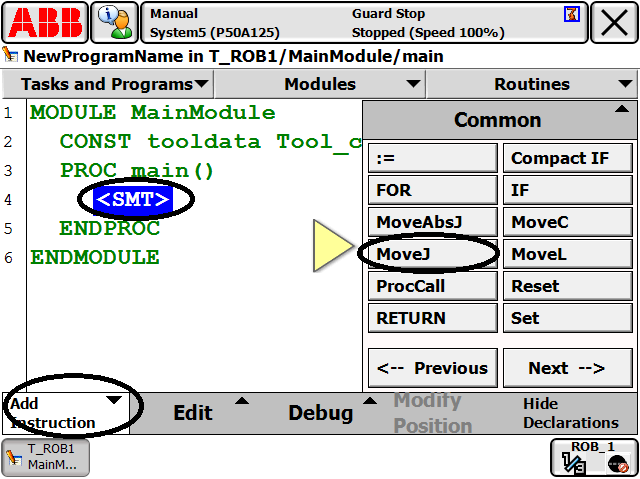
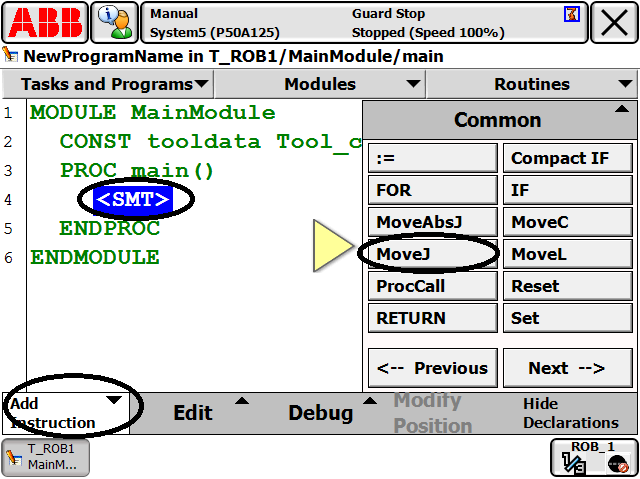
5. MECHANISMS
5.1. Conveyor
5.2. Creating a station
References in CAD based robotics:
Neto P., Mendes N: “Direct off-line robot programming via a common CAD package,” Robotics and Autonomous Systems, Elsevier, Vol. 61, No. 8, pp. 896-910, 2013
Neto P., Mendes N., Araújo R., Pires J.N. and Moreira A.P.: “High-level robot programming based on CAD: dealing with unpredictable environments,” Industrial Robot, Emerald, Vol. 39, No. 3, pp. 294-303, 2012
Neto P.: “Off-line programming and simulation from CAD drawings: robot-assisted sheet metal bending,” Annual Conference of the IEEE Industrial Electronics Society, IECON 2013, pp. 4233-4238, Vienna, Austria, 2013